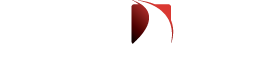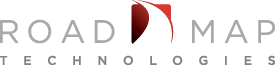Introduction
The Bridge Client is a powerful tool developed by Road Map Technologies which allows technical support staff to quickly gather data and take action. Our tool is built by people who have worked in Help Desk roles, in the field as Desktop Technicians, and behind the scenes as Level III support staff. We know the challenges support staff face when trying to gather information about an issue on a remote computer and determining what tools to use to resolve it. We also realize staff in the same department do not always have the same skill level or set of tools to help them do their jobs. With the Bridge Client, the playing field is leveled. The information and functionality needed to execute a fix is now in one easy-to-use interface, accessible to staff of all skill levels. The Bridge Client saves time, minimizes human error, and gives support staff greater flexibility in resolving issues instead of escalating them to the next tier.
Zero Agents, Zero Servers, 100% Live Data
There is no agent that needs to be installed and no server that needs to be configured. Our tool is a simple executable that can be ran from the desktop of a support staff member. It connects directly to the target computer and reads the data live. The data is not stored anywhere, and it is not sent anywhere. Whatever data is read from the target computer is displayed in the Bridge Client and that is as far as it goes.
The Ultimate Troubleshooting Multitool
Having the right data and tools at your fingertips is key to making informed decisions and resolving issues properly. The Bridge Client gathers data from the target computer and displays it in an easy to read manner, even highlighting common items that may be causing the issue the user originally called about. Built in functions can resolve issues just by clicking a button. The Bridge Client can help resolve issues concerning:
- Operating System (examples: update history, download and install updates, detect bluescreens)
- Software (examples: list installed applications, install MSIs, remote command line functionality)
- Hardware (examples: list installed devices, manage disk space, manage displays)
- SCCM (examples: client info, view and install advertised applications, trigger schedules)
- AppV 5 (examples: manage client, manage packages, manage connection groups)
- AppX/MSIX (examples: manage packages, manage volumes, check logs)
In addition, you can launch existing Microsoft tools directly from the Bridge Client, such as the Computer Management console or Remote Desktop Connection. Additional functionality is being worked on as we speak!
May I see some credentials?
Some environments are very simple, and others are very complex. Some have lots of domains, others require special accounts for connecting to restricted resources. Whatever the case may be, the Bridge Client has a built-in credential manager that uses the Windows Data Protection API to safely store credentials to save time when connecting to a target computer. The ensures your data is safe but allows for a quick connection to a resource, instead of constantly re-typing in the credentials on every connection.
Interested? Here are the system requirements
Note – This applies to both the computer the Bridge Client runs from, and the target computer it will connect to
- Windows 8.1/Server 2012 R2 or newer*
- .NET Framework 4.5 or newer*
- Powershell 5 or newer*
- DCOM and WSMan connectivity
- WinRM enabled
- Administrator access
- Remote Registry Service Enabled and Running
- For the credential manager to work, group policy Network access: Do not allow storage of passwords and credentials for network authentication needs to be set to Disabled
* Some functionality may work on Windows 7/Server 2008 but it is not guaranteed
Additional Reading
- About Windows Data Protection – https://docs.microsoft.com/en-us/previous-versions/ms995355(v=msdn.10)?redirectedfrom=MSDN#windataprotection-dpapi_topic04
- About WSMan – https://docs.microsoft.com/en-us/powershell/module/microsoft.wsman.management/about/about_wsman_provider?view=powershell-7
- About WinRM – https://docs.microsoft.com/en-us/windows/win32/winrm/portal
- About Group Policy setting Network access: Do not allow storage of passwords and credentials for network authentication – https://docs.microsoft.com/en-us/windows/security/threat-protection/security-policy-settings/network-access-do-not-allow-storage-of-passwords-and-credentials-for-network-authentication